Intended audience: DataKind Volunteers
Zoom Lines
Currently, we have 3 shared Zoom lines for Chapters to use. You may share the host key with a Chapter volunteer if they will be hosting a meeting in your absence, but otherwise the Zoom host keys should not be shared externally. Please follow the “how to book Zoom meetings” instructions below to officially reserve a Zoom room on the shared calendar, to prevent multiple people from trying to use a Zoom room at the same time. If all three Chapter rooms are booked when you need to schedule a meeting, contact caroline@datakind.org and she can schedule a staff Zoom room for you.
| Room name | Meeting ID | Host Key*DataKinders Only | Zoom Link, Meeting ID \& Passcode(copy \& paste if using the invite) |
|---|---|---|---|
| Aardvark | 208 317 2464 | 401609 | With encoded passcode for quick login: https://datakind-org.zoom.us/my/aardvark?pwd=L2N5YnBTUHpabkhkeXNka1JQTzlQUT09 Without encoded passcode: https://datakind-org.zoom.us/j/2083172464 or https://datakind-org.zoom.us/my/aardvark Meeting ID: 208 317 2464 Passcode: 109648 |
| Gila Monster | 528-752-1076 | 242796 | With encoded passcode for quick login: https://datakind-org.zoom.us/my/gilamonster?pwd=di8zQ0FYYi9Fdm8rQjJ0VG5TNDNIUT09 Without encoded passcode: https://datakind-org.zoom.us/j/5287521076 or https://datakind-org.zoom.us/my/gilamonster Meeting ID: 528 752 1076 Passcode: 445372 |
| Turtle | 491-288-4651 | 181486 | With encoded passcode for quick login: https://datakind-org.zoom.us/my/turtle?pwd=NDBHNElvMndIK1hJVjJDUDFnbmxPdz09 Without encoded passcode: https://datakind-org.zoom.us/j/4912884651 or https://datakind-org.zoom.us/my/turtle Meeting ID: 491 288 4651 Passcode: 713024 |
How to book Zoom Meetings
Book via Google Calendar.
- Sign into Google Calendar at https://calendar.google.com/ with your Chapter’s DataKind email address, or your personal @datakind.org email address.
- Create a new calendar event with the day and time of meeting by clicking “+ Create” on the top left corner.
- Click on “More options” on the bottom of the calendar event box, then click “Rooms” tab on the right side (See photo below; next to “Guests”)
- You should be able to see all the available Zoom room options, the list defaults to available rooms.
- Select an available Chapter priority Zoom line (Aardvark, Gila Monster or Turtle). As noted above, if all three Chapter rooms are booked when you need to schedule a meeting, contact caroline@datakind.org and she can book a staff Zoom room for you.
- After you SAVE the calendar entry, the room you selected will be booked, showing the Zoom as busy on all Google Calendars. This ensures that Chapters aren’t using the same Zoom line at a given time and overlapping with each other.
- In the calendar invite, the Zoom room booked will show as a guest in your event. It will automatically RSVP as Yes when it has been successfully booked. If it RSVP as No, there is an error and it is overlapping with another meeting. If this occurs, please book and use another Zoom line.
- Once the event is saved on your chapter’s Google calendar (e.g. the dc@datakind.org calendar), click on the event, click the three dots in the top right, and click “Copy to DataKind Calendar!” This will ensure the event is on the shared DataKind calendar for everyone to see.
- You can choose to paste the Zoom meeting link into the calendar description of the event, please see instructions in the next section on how to do so.
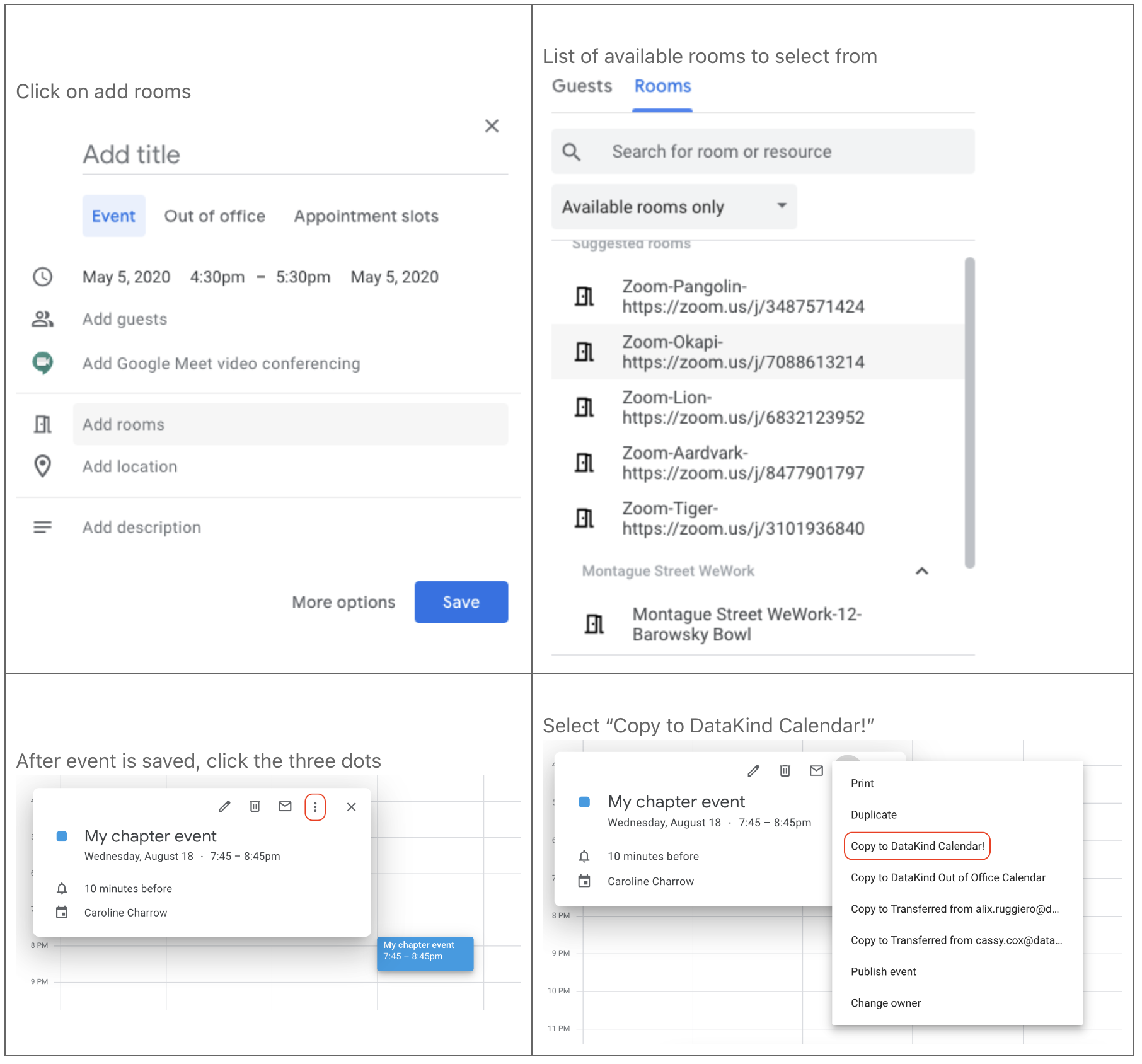
Zoom Invitation format
To make the joining instructions as clear as possible for your invitees, we recommend copying the following text into your calendar invitation:
Hi there,
DataKind is inviting you to a scheduled Zoom meeting. To join from PC, Mac, Linux, iOS or Android, click this hyperlink or enter the Meeting ID in your Zoom account:
Join Zoom Meeting: <Paste zoom link, meeting ID and passcode from the table at the top of this article>
To join by phone dial and enter the meeting ID:
- US: +1 646-558-8656
- UK: +44 330 088 5830
- Singapore +65 31651065
- India - fee-based toll numbers https://zoom.us/u/aeygAYRklY
- Numbers for over 90 countries/alternative dial-ins: https://zoom.us/u/aeygAYRklY
If you’re having trouble joining, contact the meeting host.
It should look like this if you are using Aardvark Zoom line:
Hi there,
DataKind is inviting you to a scheduled Zoom meeting. To join from PC, Mac, Linux, iOS or Android, click this hyperlink or enter the Meeting ID in your Zoom account:
Join Zoom Meeting: https://datakind-org.zoom.us/my/aardvark?pwd=L2N5YnBTUHpabkhkeXNka1JQTzlQUT09
Meeting ID: 208 317 2464
Passcode: 109648
To join by phone dial and enter the meeting ID:
- US: +1 646-558-8656
- UK: +44 330 088 5830
- Singapore: +65 31651065
- India - fee-based toll numbers https://zoom.us/u/aeygAYRklY
- Numbers for over 90 countries/alternative dial-ins: https://zoom.us/u/aeygAYRklY
If you’re having trouble joining, contact the meeting host.
Zoom Security
With the enormous global growth of Zoom in April 2020, security and privacy problems came to light. Zoom has reinforced and improved some features, and DataKind has changed our account default settings to further reinforce security.
For all Chapter events and most meetings with participants from outside the datakind.org domain, there must be a designated host who is responsible for managing meeting security. This role includes:
- Claim the host role via the host key which can be found in the Zoom Lines section of this document at the outset of the meeting.
- During the meeting, monitor the participant list and click the security icon on the control panel to remove uninvited attendees.
- Anyone you remove will be unable to rejoin, even if removed by accident.
- You should hear a sound whenever anyone enters or exits the meeting.
The host can also consider heightening their meeting’s security in a few ways:
- Host-only screen share - If screen sharing isn’t essential, switch the meeting setting to allow only the host to screen share, minimizing the risk of your meeting being hijacked by an intruder.
- Note that screen annotation is turned off so intruders can’t draw on the screen.
- Lock meeting - Especially for confidential situations, the host can use the security icon to turn the lock on or off to stop other people from entering the meeting.
- Chat - Default settings allow attendees to chat with everyone and privately with each other. The host can limit or disable chat, avoiding interlopers sending inappropriate messages.
- Meeting Passwords - Currently, meeting passwords are embedded into the meeting invite link. There are additional options available such as attendee registration that gives pre-approval and information collection options.
And, while the default setting is that only the host can initiate a meeting recording, the host can give participants permission to record if desired. Whenever recording, be sure to choose the local recording option, so that it saves to your device, rather than cloud recording, where it will save to the DK administrator’s account.
*Zoom meetings with fewer than 10 participants without access to the host keys - like DataCorps project meetings - are considered low risk, and so the requirement for a host is waived. Meeting access and screen sharing are, therefore, open to anyone who obtains the link.
Meeting organizers should consider warning invitees, including a note like this in the meeting invitation: With the recent Zoom security issues, please be aware of everyone joining throughout the meeting and challenge any unknown participants. If, at any point, the meeting is ‘Zoombombed,’ please immediately end the zoom and contact the meeting organizer. Note - without a DataKind host on the call, there is no option to record the meeting or add restrictions to either chat or screen sharing functionality.
Recording a Zoom meeting
To record a meeting, you must be the meeting host in one of the recording rooms. If you are not the meeting host, to become the host click “Participants” once the meeting has started. At the bottom of the list you should see an option to “Claim Host”. Click “Claim Host” and enter the host key for the room (found above) you are in when prompted. You should now be able to record to the Zoom cloud.
*It is your responsibility to follow up by downloading your recording and deleting it from the Zoom cloud within 7 days of recording. Recordings older than 7 days will be periodically deleted from the Zoom Cloud without notice.
Steps:
- Log in to the Zoom account that you made a recording in at https://zoom.us/ (if you recorded on Aardvark Zoom, you need to log into Aardvark Zoom account – ask caroline@datakind.org to share the credentials with you in LastPass if you don’t already have them).
- On the left side, click “Recordings”
- Find your recording according to the date/time of your meeting and under “File Size”, click on the blue hyperlink to access the recording files
- Download your recording files on your computer. You have the option to save all files (audio file, video file, chat file) or selected files.
- After they’ve been downloaded on your computer, transfer the files to Google Drive and then please DELETE the files from the Zoom cloud storage and your computer.
Please use these guidelines to keep us from having too many old recordings clogging our drive allowance. If you have trouble accessing your recordings, please contact caroline@datakind.org for assistance.
Using Zoom Breakout Rooms
You can take advantage of Zoom Breakout Rooms to break a meeting into smaller groups for a limited amount of time without leaving the main meeting room.
Steps:
- To utilize breakout rooms, you must be the meeting host. If you are not the meeting host, you can become the host by clicking “Participants” once the meeting has started.
- At the bottom of the list, you should see an option to “Claim Host”. Click “Claim Host” and enter the host key for the room (found above) you are in when prompted.
- Once you are the host, you should see an icon in the meeting room called “Breakout Rooms” next to the record button. Click “Breakout Rooms” and then follow the prompts.
Zoom Accessibility
Zoom has a built-in live transcription feature to automatically provide closed captions for your meeting. However, if you will have meeting participant(s) who are deaf or hard of hearing, we recommend paying a professional transcriber to provide the captions, or hiring a professional sign language interpreter, as the automated transcription is not entirely accurate. Contact caroline@datakind.org to discuss paying for these expenses with your Chapter budget.
Contributer(s): Caroline Charrow
Contact us
If you would like to learn more about us, partner with us, or get in touch, visit our website or email community@datakind.org.
Subscribe
